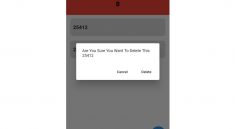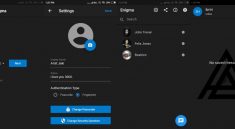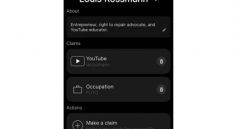In App Purchase Example
Demonstrates how to use the In App Purchase (IAP) Plugin.
Getting Started
Preparation
There’s a significant amount of setup required for testing in app purchases
successfully, including registering new app IDs and store entries to use for
testing in both the Play Developer Console and App Store Connect. Both Google
Play and the App Store require developers to configure an app with in-app items
for purchase to call their in-app-purchase APIs. Both stores have extensive
documentation on how to do this, and we’ve also included a high level guide
below.
Android
-
Create a new app in the Play Developer
Console (PDC). -
Sign up for a merchant’s account in the PDC.
-
Create IAPs in the PDC available for purchase in the app. The example assumes
the following SKU IDs exist:consumable: A managed product.upgrade: A managed product.subscription_silver: A lower level subscription.subscription_gold: A higher level subscription.
Make sure that all the products are set to
ACTIVE. -
Update
APP_IDinexample/android/app/build.gradleto match your package
ID in the PDC. -
Create an
example/android/keystore.propertiesfile with all your signing
information.keystore.example.propertiesexists as an example to follow.
It’s impossible to use any of theBillingClientAPIs from an unsigned APK.
See
here
and here
for more information. -
Build a signed apk.
flutter build apkwill work for this, the gradle files
in this project have been configured to sign even debug builds. -
Upload the signed APK from step 6 to the PDC, and publish that to the alpha
test channel. Add your test account as an approved tester. The
BillingClientAPIs won’t work unless the app has been fully published to
the alpha channel and is being used by an authorized test account. See
here
for more info. -
Sign in to the test device with the test account from step #7. Then use
flutter runto install the app to the device and test like normal.
iOS
When using Xcode 12 and iOS 14 or higher you can run the example in the simulator or on a device without
having to configure an App in App Store Connect. The example app is set up to use StoreKit Testing configured
in the example/ios/Runner/Configuration.storekit file (as documented in the article Setting Up StoreKit Testing in Xcode).
To run the application take the following steps (note that it will only work when running from Xcode):
-
Open the example app with Xcode,
File > Open Fileexample/ios/Runner.xcworkspace; -
Within Xcode edit the current scheme,
Product > Scheme > Edit Scheme...(or pressCommand + Shift + ,); -
Enable StoreKit testing:
a. Select theRunaction;
b. ClickOptionsin the action settings;
c. Select theConfiguration.storekitfor the StoreKit Configuration option. -
Click the
Closebutton to close the scheme editor; -
Select the device you want to run the example App on;
-
Run the application using
Product > Run(or hit the run button).
When testing on pre-iOS 14 you can’t run the example app on a simulator and you will need to configure an app in App Store Connect. You can do so by following the steps below:
-
Follow “Workflow for configuring in-app
purchases”, a
detailed guide on all the steps needed to enable IAPs for an app. Complete
steps 1 (“Sign a Paid Applications Agreement”) and 2 (“Configure in-app
purchases”).For step #2, “Configure in-app purchases in App Store Connect,” you’ll want
to create the following products:- A consumable with product ID
consumable - An upgrade with product ID
upgrade - An auto-renewing subscription with product ID
subscription_silver - An non-renewing subscription with product ID
subscription_gold
- A consumable with product ID
-
In XCode,
File > Open Fileexample/ios/Runner.xcworkspace. Update the
Bundle ID to match the Bundle ID of the app created in step #1. -
Create a Sandbox tester
account to test the
in-app purchases with. -
Use
flutter runto install the app and test it. Note that you need to test
it on a real device instead of a simulator. Next click on one of the products
in the example App, this enables the “SANDBOX ACCOUNT” section in the iOS
settings. You will now be asked to sign in with your sandbox test account to
complete the purchase (no worries you won’t be charged). If for some reason
you aren’t asked to sign-in or the wrong user is listed, go into the iOS
settings (“Settings” -> “App Store” -> “SANDBOX ACCOUNT”) and update your
sandbox account from there. This procedure is explained in great detail in
the Testing In-App Purchases with Sandbox article.
Important: signing into any production service (including iTunes!) with the
sandbox test account will permanently invalidate it.